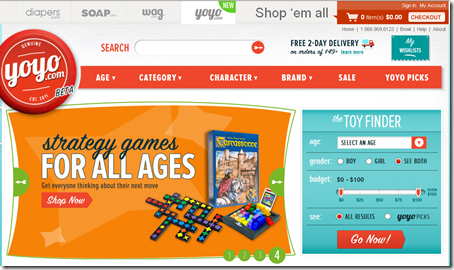
Bạn có thể là 1 tiến sĩ kinh tế, nhưng vẫn phải vò đầu bứt trán khi tìm mua đồ chơi cho con? Nếu bạn: Khấm khá (những món đồ chơi trên yoyo.com không phải đồ chơi Trung Quốc mà…) Có Credit Card Không cần hàng gấp (mua trên mạng thì phải mất thời gian ship về Việt Nam - hoặc bạn phải nhờ người quen xách tay/gửi về)...







