Bạn sẽ làm gì nếu lỡ tay xóa nhầm 1 partition đĩa cứng (hdd) khi cài Windows?
Tình huống cụ thể:
Cài đặt Windows XP XP3 cho 1 người quen trên laptop Thinkpad T60.
Phát sinh lỗi:
- Windows chỉ nhận được 1 partition và không cài lên partition này được. Thế là mình quyết định xóa partition đó luôn vì nghĩ rằng đó là hdd của máy (và không có gì cần phải sao lưu trên hdd đó) –> và thế là mình vô tình xóa luôn cả cái hdd đang cắm qua cổng USB vào máy!!!
- Rút hdd USB ra, cắm vào 1 laptop khác –> Windows coi đây là 1 hdd mới hoàn toàn, chưa format!!!
Sai lầm:
- Chưa vào CMOS cấu hình đĩa cứng sang chế độ Compatibility để Windows nhận được hdd SATA.
- Đang cắm 1 hdd qua cổng USB vào máy –> máy nhận 1 partition chính là hdd này.
Khắc phục: Dùng chương trình TestDisk để phục hồi partition table của hdd bị xóa nhầm (toàn bộ quá trình mất khoảng 15 phút nếu bạn chưa quen)
1. Cài đặt TestDisk (download tại đây) lên 1 máy khác.
2. Đăng nhập vào máy bằng 1 user có quyền administrator – khởi động TestDisk
3. Chọn Create
4. Chọn đúng hdd cần phục hồi partition bị mất – trong hình bạn thấy /dev/sdc /dev/sda – đừng lo đó là hình chụp khi chạy TestDisk trên Linux – khi chạy trên Windows sẽ hiện lên ổ đĩa D:/E:/F:/G: như bình thường. Nhớ là phải chọn đúng hdd – căn cứ trên dung lượng hdd.
5. Sau đó chọn Proceed
6. TestDisk sẽ tự chọn loại partition table – bạn chỉ việc gõ Enter để đi tiếp
7. Chọn Analyse để tìm partition bị xóa nhầm.
8. Bạn sẽ thấy partition bị xóa hiện lên ở đây (xem dòng cuối cùng) – trong trường hợp của mình do hdd chỉ có 1 partition nên thấy ngay partition đó.
9. Chọn Quick Search
9. Chọn Y
10. Ở đây sẽ thấy 2 partition – trong trường hợp của mình do hdd chỉ có 1 partition nên thấy ngay partition đó.
11. Chọn Partition cần phục hồi, Nhấn Enter
12. Bây giờ chị cần chọn Write.
Bài học rút ra:
- Không bao giờ cắm 1 hdd/USB drive vào máy khi cài OS.
- Nếu gặp bất kỳ lỗi gì, hãy hỏi Google trước.
- Kiểm tra ít nhất 3 lần trước khi xóa/format partition.
Chúc các bạn thành công – và tốt nhất đừng rơi vào hoàn cảnh này :).


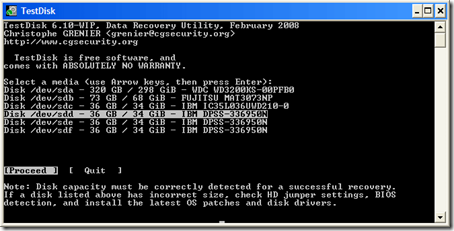






0 comments:
Post a Comment