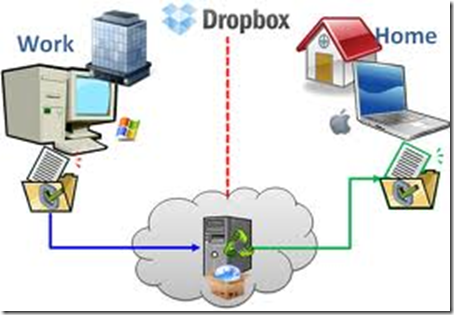1. Lỡ tay xóa 1 email?
Ctrl + Z – sẽ giúp bạn Undo thao tác gần nhất
2. Bạn thường xuyên sắp xếp lại email vào các folder khác nhau?
Ctrl + Shift + V – sẽ giúp bạn mở cửa sổ Move Item
3. Bạn muốn Forward email cho người khác?
Ctrl + F – Forward nhé
Ctrl + Shift + F – Forward as attachment
4. Bạn muốn gửi email (đương nhiên rồi)?
Alt + S – Send đây
5. Nhanh trở về Inbox?
Ctrl + Shift + I – về Inbox ngay
6. Bạn muốn Reply cho 1 email?
Ctrl + R
Ctrl + Shift + R – Reply All nha
7. Send/Receive all?
Ctrl + M hoặc F9
8. Tạo email mới?
Trong Mail: Ctrl + N
Từ chỗ khác: Ctrl + Shift + M
9. Tạo Meeting Request?
Trong Calendar: Ctrl + N
Từ chỗ khác: Ctrl + Shift + Q
10. Mark as read?
Ctrl + Q
Phím tắt không chỉ giúp bạn tiết kiệm thời gian mà còn giúp bạn giảm thao tác dùng chuột –> tránh bị đau tay khi làm việc trên máy tính.
Chúc các bạn một cuối tuần vui vẻ.